File Transfer Protocol or FTP Made Easy
Posted on 27. Jan, 2013 by Faye Bond in Blog, Business, Business Tools, Hosting, Online Business, Website
File Transfer Protocol or FTP Made Easy
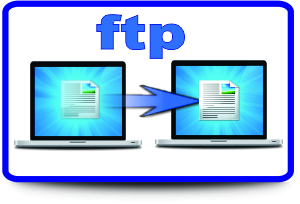
There are several free FTP clients available online, and in this guide we will be using the popular FileZilla utility, available at: http://filezilla-project.org
FileZilla offers both a PC and Mac OS X version of their FTP client. FileZilla offers three different installation packages, and if you are new to installing and configuring FTP clients, I recommend downloading the full featured “Installer Version” available at:
wiki.filezilla-project.org/Client_Installation#Downloading_FileZilla
With this version you only need to download the file, run it and the program will get installed by itself. The installer version also comes with debug files, which helps solve problems should a program crash occur.
Visit the download page and choose your system’s platform (PC or Mac), to start downloading the FileZilla FTP client.
If the download does not start automatically after a few seconds, click on the link labelled this direct link.
Sometimes the mirror chosen for the download is unavailable. You can select a different mirror by clicking on Select a different mirror.
Depending on which browser you are using you will (normally) see a window where you can decide what to do with the file you are downloading.
The easiest way is just to hit run or open and the file will download and then be run. You might get some warning messages telling you that you are running a potentially dangerous file downloaded from the Internet, but let me assure you, Sourceforge is a reliable download source and it shouldn’t be any problem.
If you are familiar with how to save the file and would like to do that, go ahead. Just remember to save it where you can easily find it afterwards and then open it from that location.
Installing FileZilla
A screen will be displayed where you can choose the Installer Language, select the language you require from the list. Then click on OK to continue.
You should now see the following window where you will have to accept the terms of the license agreement to continue. Read through it and click "I Agree".
Choosing Components
Next you need to choose which parts of the FileZilla client you want to install. If you hover your mouse over a choice, FileZilla will show you a description of the item.
The next window will ask you where to install the program. If you don’t have any special needs, click Next.
Regardless if you chose to install the start menu shortcuts or not, you will be asked what you want to name the folder with the shortcuts to FileZilla inside. The default name "FileZilla" should be good for most people. You can also choose not to install these shortcuts.
When you click Next, FileZilla will get installed. If no errors occur it should complete in some seconds. When it’s done, click Close to finish the installation. Congratulations, you’ve now successfully installed the FileZilla Client!
Connecting To Your Website
To connect to an FTP server, enter the address of the server into the host field of the Quickconnect bar (i.e. domain.com – see image below).
If it is a special server type like an SFTP server, add the protocol in front of the address. In case of an SFTP server, start the address with ‘sftp://’ (i.e. sftp://domain.com).
Enter the port of the server into the port field if it is not the default port (21 for FTP, 22 for SFTP).
If a username / password is required, enter it in the corresponding fields, otherwise the default anonymous logon will be used.
Click on Quick Connect or press Enter to connect to your hosting account (server).
Important
Refer to the hosting account information sent to you by HostGator as you will need to enter in your hosting username and password when connecting to your website via FTP. When FileZilla asks for a “server name”, enter in your website domain, excluding the www.
(example: Server Name: domain.com)
After a successful connection attempt, a list of files and folders appears on the right side of the main window.
The current folder is listed in the edit field on the top. Below you will see the remote directory tree and below that, the contents of the current remote folder.
There are three ways to change the folder.
First, you can double-click a folder in the file list.
Second, you can change the current folder by clicking a folder in the directory tree. Last but not least, you can always enter the folder name into the edit field and press enter.
You will notice a folder called ".." displayed in virtually all directories. This folder allows you to go up to the parent directory of the current folder.
Navigating on your machine works almost like navigating on the server. The current local folder and the local directory tree are displayed on the left side of the main window by default.
Transferring Files To Your Server
You can upload or download a file by double-clicking on it. It will be added to the transfer queue and the transfer starts automatically. To transfer folders and/or multiple files, select them and right-click the selection. Then you can click on Upload/Download in the popup menu
You can also drag the files from one side and drop them on the other side. To add files to the queue so that they will be transferred later, select them and click Add to Queue from the popup menu. You may also drag the files directly into the queue. Click on the button on the toolbar to start the transfer.
Or, you can click on a file, then drag the file (a box is added to the arrow cursor) to the folder where you want to move it. The folder will be highlighted when you are over it. Let go of the mouse button and the file will be moved to the folder.
That’s it! You can upload your website files as well as all images and graphics used on your website. Make sure that you get into the habit of creating individual folders for all files and images so that you are able to effectively organize and manage your website.
You can learn more on configuring and using the FileZilla Ftp client, visit: wiki.filezilla-project.org
Are you ready to start your business online.
Join me and my students at Strategic Marketing Road Map where you too will learn how to start and grow your own business online






.png)
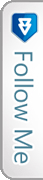

 Twitter
Twitter Facebook
Facebook Youtube
Youtube LinkedIn
LinkedIn