WordPress Installation Made Easy
Posted on 10. Feb, 2013 by Faye Bond in Blog, Bond Global Enterprises, Business, Hosting, Internet Marketing, Online Business, Website
WordPress Installation Made Easy

Everyone knows blogging can be profitable, but many people seem to think it’s too technically challenging. They worry they won’t be able to install the script, or that they won’t be able to figure out how to use it once it’s been installed.
Fortunately, blogging is much easier than you probably think. Installing WordPress can be completed in two minutes or less if you know what you’re doing, and five minutes if you’re completely new to the internet. (Seriously! It’s that easy.)
Admittedly, it can be challenging to install WordPress from scratch. You have to configure databases and use FTP. The whole process can take fifteen minutes or more if you aren’t really experienced. And if you do anything wrong, you’ll be pulling your hair out for hours trying to figure out what it was!
Of course, if you use a neat little tool called Fantastico, you can have it installed from start to finish in no time flat. No messing around with databases or any of that. Just fill out a few fields and click a button and you’re done!
Step One: Hosting with Fantastico
The first thing you’ll need to do to be able to use Fantastico to set up your WordPress blog is to locate web hosting that actually has Fantastico available.
Fantastico is a script that runs on the cPanel platform. It allows users to install scripts on their domains with just a click or two. It can install WordPress, as well as several other blog platforms, forums, and much more. Not all hosting companies have it.
One hosting company that does have Fantastico is HostGator. They are very inexpensive, and they have cPanel and Fantastico.
If you aren’t sure if a hosting company offers Fantastico, be sure to contact them before you sign up. Most hosting companies have toll free numbers for their sales department, and many also have live chat available if you don’t want to call. Just ask them if they use cPanel and Fantastico.
Step Two: Secure a Domain Name
Once you have hosting, you’ll need to set up a domain name for your blog. You can choose to use an existing domain name, or buy a new one for your blog. If you have a website, you could put your blog in a subdirectory, or you could get a completely new domain for it.
Many hosting companies require you to have a domain name when you sign up unless you want to purchase one through them, so you may want to do this before you locate hosting.
NameCheap is one of the most reliable companies for buying a domain name. If you search for “NameCheap coupon month year” on Google (without quotes) you’ll find a coupon that will let you get a domain for less than $10. They have a new coupon every month.
If you already have a domain name, you might want to get YourDomainBlog.com or something similar. Remember you can always install it in YourDomain.com/blog if you don’t want to spring for an additional domain.
Step Three: Install WordPress
When you sign up with your hosting company, you should receive an email that gives you instructions for logging into cPanel on your server. You can contact your hosting company for help if you can’t find the login information for cPanel.
Once you log in, locate the link for Fantastico. This will appear in different locations on different hosting companies. The link may look something like this:
On the left side of the Fantastico screen, you will see a list of programs you can install with it. Under “Blogs”, locate “WordPress” and click it.
On the next page, click “New Installation”.
Next, you’ll need to fill out some information:
Use the drop down menu at the top of the screen to choose the domain you wish to install WordPress on. If you want to use the domain solely for your blog, leave the field underneath the drop down (Install in directory) blank. Otherwise, enter the name of the directory you wish to install it in.
Next, add a username and password. This is what you’ll use to log in to your blog admin. I suggest NOT using “admin” as your username, because this is what most people use. It will make your blog easier to hack, which is obviously not a good idea.
Your admin nickname is the name that will appear as the author of all the posts you make. If you are branding a specific name, you’ll probably want to put your name there instead of using “Admin”.
Enter your email address next. This should be a valid email address. No one will see it. It will be used if you ever forget your password, so make sure it’s an email address you’ll always be able to access.
Finally, enter your blog name and description and click the “Install WordPress” button at the bottom of the page.
On the next page, you’ll get a button that confirms the name of the MySQL database that will be created, as well as some basic information about your blog. Click the “Finish installation” button, and you will be taken to a page with a link to log into your blog.
Click the link to visit the admin page and log in to verify WordPress installed correctly.
If you didn’t click the link to get to your WordPress admin, it will be located at the following URL:
http://www.yourdomain.com/wp_admin
OR
http://www.yourdomain.com/dir/wp_admin
Note: there is an underscore between wp and admin, like this wp_admin.
If you forget your username and password, you can request your password be mailed to you. WordPress will send your username and password to the email address you entered when you installed it.
Once you’ve found out of the installation was a success, it’s time to make a few tweaks in order to set up an effective blog. Don’t skip the next section, because a WordPress blog isn’t set up well by default. If you skip the next section, you may find your blog doesn’t rank well in search engines and gets very little traffic.
Step Four: Beginner WordPress Tweaks
There are a few things you need to do to your blog before you start posting if you want to ensure the most possible traffic and the best results for your efforts.
First, look near the bottom of the menu on the left side of your WordPress admin. Click “Settings”. Look for “WordPress address (URL)” and “Site address (URL)” and enter www before the URL.
In other words, change:
http://yourdomain.com
To:
http://www.yourdomain.com
This will log you out of your admin panel, and you’ll have to log back in using the same username and password you used before.
Click “Settings” again. Underneath the “Settings” section, click “Permalinks”.
You’ll want to change the default permalinks structure to something more search engine friendly.
You might want this to be:
http://www.yourdomain.com/postname
Or:
http://www.yourdomain.com/category/postname
To create the first, with only the post name, enter this:
If you want it to be like the second, including the categoty, enter this:
Next, you need to install a couple of basic plugins. These plugins are very important if you want to get good rankings in the search engines and to get good traffic.
Google Sitemaps
http://wordpress.org/extend/plugins/google-sitemap-generator/
The Google Sitemaps plugin creates a sitemap which can be submitted through Google Webmaster Tools. This sitemap makes it easier for Google’s web crawler to find all of your pages.
Submit your sitemap here:
http://www.google.com/webmasters/tools/
All-in-One SEO Pack
http://wordpress.org/extend/plugins/all-in-one-seo-pack/
You’ll want an SEO plugin, because WordPress is not naturally SEO-friendly. It doesn’t have native support for customizing the title of the page, description, keywords, etc.
All-in-One SEO Pack is the most popular SEO plugin. It adds several extra features that will help your blog rank better in the search engines.
Akismet
I highly recommend using Akismet on your blog. It comes installed with WordPress, and it helps block a lot of the spam comments you might otherwise get.
This plugin used to be free, but now it requires payment. It’s still worth it, but if you don’t want to pay for the plugin, there are other spam blocking plugins that work relatively well.
Top Commentators Widget
http://wordpress.org/extend/plugins/top-commentators-widget/
This plugin gives you a widget for your blog’s sidebar that shows the people who left the most comments on your blog. This lets them get more traffic, so people post comments more often.
Google seems to be giving a lot of weight to sites that get a lot of social attention, so it’s a great idea to encourage people to comment.






.png)
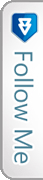

 Twitter
Twitter Facebook
Facebook Youtube
Youtube LinkedIn
LinkedIn
One Response to “WordPress Installation Made Easy”